

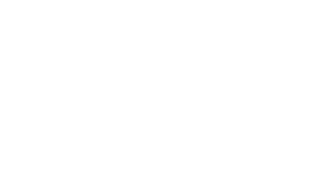

HOME COMPANY PROFILE SERVICES SUPPORT DOWNLOADS PARTNERS CONTACT



Munca Acasa
Cum adaug o forma geometrica?
Alegeti orice forma doriti din meniul din stanga, din categoria Drawing: Shape, Curve, Line etc, folosind aceeasi metoda ca si mai sus.
Cum adaug butoane de legatura intre pagini?
Alegeti optiunea Navigationbar din meniul din stanga, categoria Navigation.
Dati dublu click pe butoanele aparute pentru a aparea o noua fereastra in care puteti edita. Nu va ramane decat sa experimentati, pentru a adauga diverse elemente si pentru a le modifica.
Cum editez elementele?
Ca regula generala, pentru a edita culoarea, aspectul, forma oricarui element, apasati click dreapta pe element si alegeti optiunea Properties, sau alte optiuni din meniul astfel aparut, sau apasati dublu click direct pe elementul respectiv, pentru a genera o fereastra cu mai multe optiuni. Exemplu: pentru a edita textul trebuie sa apasati dublu click pe textul respectiv.
Cum introduc cuvinte cheie pe site?
Este recomandat sa introduceti cuvinte cheie pe site, pe care motoarele de cautare sa le gaseasca si sa afiseze adresa site-ului vostru cat mai sus in rezultatele de cautare. Pentru a face acest lucru, din meniul de sus, selectati Page, Site Properties si apoi tab-ul Meta Tags din fereastra nou deschisa. Completati cuvintele cheie in campul Keywords, despartite de virgula. Adaugati si o descriere a site-ului, in campul Description. Exemplu: “Pescuit - comunitatea pescarilor din Romania” De asemenea este indicat sa dati un titlu fiecarei pagini in parte - e bine sa nu aveti acelasi titlu pentru toate paginile, aceasta va impiedica o indexare mai profunda a site-ului vostru de catre motoarele de cautare.
Cum dau un titlu site-ului meu?
Accesati optiunea Page din meniul de sus, Page Properties si in tab-ul General, completati titlul potrivit in campul Title.
Ce trebuie sa mai stiu?
Puteti crea site-uri cu adevarat extraordinare cu ajutorul acestui valoros program. Totul tine de imaginatia si de gusturile fiecaruia.
Exemple de site-uri create cu WYSIWYG Web Builder:
PRIMA MEA AFACERE
Experimentati cu diferite elemente si aflati ce poate face fiecare. Folositi meniul Help, care va poate ajuta in orice problema.
Pentru ca site-ul vostru sa fie afisat in centrul browser-ului, si nu la dreapta sau stanga, accesati Page din meniul de sus, Site Properties si din tab-ul General, bifati optiunea Center in Browser.
Pentru a vedea in orice moment cum arata site-ul vostru in browser, apasati F5, iar pagina la care lucrati se va incarca in browser.
Oricand doriti sa opriti lucrul la site-ul vostru, pentru a-l relua a doua zi, puteti salva progresul facut pana atunci, apasand File si apoi Save Web Site As, alegand un nume pentru fisierul salvat si o locatie unde fisierul va fi salvat. Oricand doriti sa reluati lucrul, puteti merge pana la fisier si sa apasati dublu click, urmand ca programul sa se deschida direct cu site-ul vostru.
Alegeti orice forma doriti din meniul din stanga, din categoria Drawing: Shape, Curve, Line etc, folosind aceeasi metoda ca si mai sus.
Cum adaug butoane de legatura intre pagini?
Alegeti optiunea Navigationbar din meniul din stanga, categoria Navigation.
Dati dublu click pe butoanele aparute pentru a aparea o noua fereastra in care puteti edita. Nu va ramane decat sa experimentati, pentru a adauga diverse elemente si pentru a le modifica.
Cum editez elementele?
Ca regula generala, pentru a edita culoarea, aspectul, forma oricarui element, apasati click dreapta pe element si alegeti optiunea Properties, sau alte optiuni din meniul astfel aparut, sau apasati dublu click direct pe elementul respectiv, pentru a genera o fereastra cu mai multe optiuni. Exemplu: pentru a edita textul trebuie sa apasati dublu click pe textul respectiv.
Cum introduc cuvinte cheie pe site?
Este recomandat sa introduceti cuvinte cheie pe site, pe care motoarele de cautare sa le gaseasca si sa afiseze adresa site-ului vostru cat mai sus in rezultatele de cautare. Pentru a face acest lucru, din meniul de sus, selectati Page, Site Properties si apoi tab-ul Meta Tags din fereastra nou deschisa. Completati cuvintele cheie in campul Keywords, despartite de virgula. Adaugati si o descriere a site-ului, in campul Description. Exemplu: “Pescuit - comunitatea pescarilor din Romania” De asemenea este indicat sa dati un titlu fiecarei pagini in parte - e bine sa nu aveti acelasi titlu pentru toate paginile, aceasta va impiedica o indexare mai profunda a site-ului vostru de catre motoarele de cautare.
Cum dau un titlu site-ului meu?
Accesati optiunea Page din meniul de sus, Page Properties si in tab-ul General, completati titlul potrivit in campul Title.
Ce trebuie sa mai stiu?
Puteti crea site-uri cu adevarat extraordinare cu ajutorul acestui valoros program. Totul tine de imaginatia si de gusturile fiecaruia.
Exemple de site-uri create cu WYSIWYG Web Builder:
PRIMA MEA AFACERE
Experimentati cu diferite elemente si aflati ce poate face fiecare. Folositi meniul Help, care va poate ajuta in orice problema.
Pentru ca site-ul vostru sa fie afisat in centrul browser-ului, si nu la dreapta sau stanga, accesati Page din meniul de sus, Site Properties si din tab-ul General, bifati optiunea Center in Browser.
Pentru a vedea in orice moment cum arata site-ul vostru in browser, apasati F5, iar pagina la care lucrati se va incarca in browser.
Oricand doriti sa opriti lucrul la site-ul vostru, pentru a-l relua a doua zi, puteti salva progresul facut pana atunci, apasand File si apoi Save Web Site As, alegand un nume pentru fisierul salvat si o locatie unde fisierul va fi salvat. Oricand doriti sa reluati lucrul, puteti merge pana la fisier si sa apasati dublu click, urmand ca programul sa se deschida direct cu site-ul vostru.

Acum ca v-ati decis despre ce va fi vorba pe site-ul vostru, este momentul sa il construim. Pentru aceasta, vom folosi un program special, numit WYSIWYG Web Builder. WYSIWYG inseamna WHAT YOU SEE IS WHAT YOU GET, tradus ca CEEA CE VEZI, ASTA PRIMESTI. Mai precis, aceasta denumire doreste sa arate ca site-ul poate fi construit fara prea mari batai de cap. Spre exemplu, daca doriti sa asezati o imagine pe site, va trebui doar sa gasiti in meniu cuvantul “image” (imagine), sa tineti apasat click stanga pe acel cuvant si sa il trageti pe spatiul de lucru, oriunde doriti ca acea imagine sa apara (asa cum procedati cu o icoana de pe desktop-ul calculatorului). Aceasta inseamna Ceea Ce Vezi, Asta Primesti.
Programul despre care vorbim este gratuit, pentru descarcarea, instalarea si utilizarea sa nu este necesara nici o plata. WYSIWYG Web Builder poate fi descarcat de AICI.
Instalati programul si deschideti-l. Va vom invata mai departe cum sa il folositi.
Programul despre care vorbim este gratuit, pentru descarcarea, instalarea si utilizarea sa nu este necesara nici o plata. WYSIWYG Web Builder poate fi descarcat de AICI.
Instalati programul si deschideti-l. Va vom invata mai departe cum sa il folositi.
Am deschis programul. Ce fac mai departe?
Ok. Acum, ca ati deschis programul, pe ecran ar trebui sa apara o imagine asemanatoare cu fotografia alaturata (IMAGINE 1). Suprafata goala din mijloc este spatiul vostru de lucru, ceea ce veti vedea acolo, va aparea si pe site.
Pentru a incepe apasati din meniul de sus File si alegeti din meniul care apare, optiunea New Web Site From Template (IMAGINE 2). Se va deschide o noua fereastra, asemanatoare cu cea din imaginea alaturata (atentie, nu identica) (IMAGINE 3). Alegeti unul dintre template-urile aflate in fereastra nou deschisa, cel care prin culoare si forma se potriveste cel mai bine cu site-ul pe care doriti sa il creati.
Ok. Acum, ca ati deschis programul, pe ecran ar trebui sa apara o imagine asemanatoare cu fotografia alaturata (IMAGINE 1). Suprafata goala din mijloc este spatiul vostru de lucru, ceea ce veti vedea acolo, va aparea si pe site.
Pentru a incepe apasati din meniul de sus File si alegeti din meniul care apare, optiunea New Web Site From Template (IMAGINE 2). Se va deschide o noua fereastra, asemanatoare cu cea din imaginea alaturata (atentie, nu identica) (IMAGINE 3). Alegeti unul dintre template-urile aflate in fereastra nou deschisa, cel care prin culoare si forma se potriveste cel mai bine cu site-ul pe care doriti sa il creati.
IMAGINE 1 - pentru marire dati click pe imagine
IMAGINE 2 - pentru marire dati click pe imagine
IMAGINE 3 - pentru marire dati click pe imagine
Ce este un template?
Template-ul este sablonul dupa care care va fi construit site-ul vostru. El contine imagini si diverse forme, in care se incadreaza textul sau alte componente adaugate de voi, toate acestea alcatuind ceea ce numim site web. Un template poate fi editat. In cazul in care un anumit element, sau mai multe, nu se potrivesc, ele pot fi indepartate, sau inlocuite. Nu uitati! Nu evitati anumite template-uri doar pentru ca nu au culorile de care aveti voi nevoie. Culorile pot fi modificate foarte simplu, apasand click dreapta pe elementul a carui culoare trebuie schimbata si cautand optiunea potrivita. Totusi, nu toate elementele isi pot schimba culoarea, dar majoritatea au aceasta proprietate.
Template-ul este sablonul dupa care care va fi construit site-ul vostru. El contine imagini si diverse forme, in care se incadreaza textul sau alte componente adaugate de voi, toate acestea alcatuind ceea ce numim site web. Un template poate fi editat. In cazul in care un anumit element, sau mai multe, nu se potrivesc, ele pot fi indepartate, sau inlocuite. Nu uitati! Nu evitati anumite template-uri doar pentru ca nu au culorile de care aveti voi nevoie. Culorile pot fi modificate foarte simplu, apasand click dreapta pe elementul a carui culoare trebuie schimbata si cautand optiunea potrivita. Totusi, nu toate elementele isi pot schimba culoarea, dar majoritatea au aceasta proprietate.
Sa continuam crearea site-ului…
Asadar, alegeti unul dintre template-urile prezentate, sau daca nu gasiti printre ele unul potrivit, urmati linkul din partea de jos a ferestrei (Visit the WYSIWYG Web Builder web site for more templates).
Asadar, alegeti unul dintre template-urile prezentate, sau daca nu gasiti printre ele unul potrivit, urmati linkul din partea de jos a ferestrei (Visit the WYSIWYG Web Builder web site for more templates).
IMAGINE 4 - pentru marire dati click pe imagine
Veti fi redirectionati catre site-ul oficial al soft-ului, unde veti gasi multe alte template-uri, precum si instructiuni de descarcare si instalare a acestora.
Odata ales un template (IMAGINE 4), putem incepe editarea lui.
Cum editez sau adaug text?
Putem incepe prin editarea numelui site-ului, spre exemplu putem scrie AFACERI, in loc de YOUR COMPANY NAME. Apasati dublu click direct pe textul pe care doriti sa-l modificati si veti observa aparitia cursorului la sfarsitul textului. Acum puteti sterge textul, puteti scrie altul in loc, sau il puteti selecta si, cu ajutorul instrumentelor din bara de sus, ca si in Word, modificati culoarea, marimea, sau formatul. Pentru a adauga un text intr-un loc in care acesta nu exista, cautati in meniul din partea stanga, la categoria General, cuvantul Text. Apasati click pe el si, mentinand butonul mouse-ului apasat, trageti elementul unde doriti, pe suprafata de lucru, exact asa cum ati proceda cu o icoana de pe desktop-ul calculatorului vostru. Apoi, ca si in exemplul de mai sus, puteti edita acel text.
Odata ales un template (IMAGINE 4), putem incepe editarea lui.
Cum editez sau adaug text?
Putem incepe prin editarea numelui site-ului, spre exemplu putem scrie AFACERI, in loc de YOUR COMPANY NAME. Apasati dublu click direct pe textul pe care doriti sa-l modificati si veti observa aparitia cursorului la sfarsitul textului. Acum puteti sterge textul, puteti scrie altul in loc, sau il puteti selecta si, cu ajutorul instrumentelor din bara de sus, ca si in Word, modificati culoarea, marimea, sau formatul. Pentru a adauga un text intr-un loc in care acesta nu exista, cautati in meniul din partea stanga, la categoria General, cuvantul Text. Apasati click pe el si, mentinand butonul mouse-ului apasat, trageti elementul unde doriti, pe suprafata de lucru, exact asa cum ati proceda cu o icoana de pe desktop-ul calculatorului vostru. Apoi, ca si in exemplul de mai sus, puteti edita acel text.
Cum adaug o imagine?
In aceeasi categorie, General, din meniul din stanga, cautati cuvantul Image.
In aceeasi categorie, General, din meniul din stanga, cautati cuvantul Image.
IMAGINE 5 - pentru marire dati click pe imagine
Trageti, ca si in exemplul de mai sus, acest cuvant pe suprafata de lucru, iar in momentul in care veti ridica degetul de pe butonul mouse-ului, veti deschide o locatie din calculatorul vostru, de unde, navigand, puteti alege o imagine (IMAGINE 5). Odata urcata pe site, imaginea poate fi editata ca si dimensiuni, poate fi mutata etc.
In momentul in care dorititi sa urcati site-ul vostru pe serverul de gazduire, trebuie sa “publicati” site-ul prin intermediul programului. Ce inseamna aceasta? Apasati in meniul de sus pe Page si apoi pe Page Properties, iar in dreptul lui File Extension asigurati-va ca este aleasa optiunea “html”. Apasati dupa aceea pe File si apoi pe Publish.
IMAGINE 6 - pentru marire dati click pe imagine
Modificati optiunile din fereastra ce se deschide (nume site, locatie in care se va salva site-ul etc) - IMAGINE 6, si alegeti OK. Asteptati ca programul sa lucreze si sa afiseze confirmarea “Successfully published”, dupa care puteti apasa Done. Navighati in meniul calculatorului pana la locatia in care a fost “publicat” site-ul. Veti observa ca acum site-ul nu s-a mai salvat sub forma unui singur fisier, ci a fost divizat in mai multe pagini cu extensia .html si in cateva alte fisiere, plus folder-ul IMAGES, in interiorul caruia veti gasi toate imaginile aflate pe site. Va trebui sa uploadati toate aceste fisiere, impreuna cu folder-ul IMAGES pe serverul de gazduire a site-ului.
Cum creez site-ul?
www.muncaacasa.eu5.org
Prima Pagina
De Ce Sa Am Site-ul Meu?
Cum Sa Creez Site-ul Meu?
Cum Gazduiesc Site-ul Meu?
Cum Castig Cu Ajutorul
Site-ului Meu?
Cum Promovez Site-ul Meu?
De Ce Sa Am Site-ul Meu?
Cum Sa Creez Site-ul Meu?
Cum Gazduiesc Site-ul Meu?
Cum Castig Cu Ajutorul
Site-ului Meu?
Cum Promovez Site-ul Meu?
Reclama ta aici!
Doar 10 lei/luna!
Doar 10 lei/luna!
